Anda pasti sering menemukan sebuah label nama berbentuk persegi panjang yang tertempel di kertas undangan, yang berisi nama dan alamat orang yang diundang untuk menghadiri undangan tersebut. Mungkin anda pernah terheran-heran, bagaimana cara mencetak nama-nama di label tersebut? Apakah memerlukan sebuah software khusus ataukah ada teknik khusus?
Tips berikut akan menunjukkan bagaimana cara mencetak (nge-print) di Label undangan, sangat mudah, dan hanya memerlukan waktu sekitar 5 menit untuk anda bisa mempraktekkan sendiri. Alat-alat yang dibutuhkan hanya seperangkat komputer plus printer, ditambah dengan penggaris dan tentunya selembar kertas label (lihat gambar) dengan ukuran bebas terserah kebutuhan anda.

1. Jalankan Microsoft Office, setelah itu buat dokumen baru [File] --> [New]
2. Klik Menu [Tools] --> [Letters and Mailings] --> [Envelopes and Labels]

3. Untuk Office 2007 klik menu [Mailings] dan klik [Label] yang terletak di sebelah kiri.
4. Pada jendela Envelopes and Labels, klik Tab Label kemudian klik tombol Options

5. Akan muncul Label Options, bisa anda lihat disana secara default telah ada berbagai macam merek label, untuk memulai membuat Label yang sesuai dengan yang anda miliki tinggal klik [New Label]

6. Pada jendela New Costum Laser masukan data-data yang diperlukan

- Label Name isilah sesuai dengan keinginan anda
- Top Margin diukur dari tepi kertas atas sampai ke tepi Label paling atas
- Side Margin dari tepi kertas sebelah kiri sampai ke tepi label paling kiri
- Vertical Pitch dihitung dari tepi atas label baris pertama (No. 1) sampai ke tepi atas label baris kedua (No. 2)
- Horizontal Pitch dihitung dari tepi kiri label kolom pertama (No. 1) sampai ke tepi kiri label kolom kedua (No. 3)
- Label high, tinggi label dihitung dari tepi atas label sampai tepi bawah label. Untuk lebih mudahnya tinggi label ini biasanya tertera di bungkus label yang anda beli, Misal bila anda membeli Label type 103 maka biasanya memiliki tinggi 3,2 cm
- Label Width, lebar label dihitung dari tepi kiri label sampai tepi kanan label.
- Number across, diisi dengan banyaknya label dalam satu baris (untuk label undangan biasanya 4)
- Number down, banyaknya label dalam satu kolom (biasanya 4)
- Page Size, sebaiknya anda pilih ukuran Letter (Catatan: diingat ukuran Page Size harus sama dengan Page pada pada Properties Printer Anda, karena jika tidak sama maka hasil Print tidak akan pas)
- Setelah semua terisi dengan benar, kemudian klik OK
8. Lalu pada Label Options klik OK
9. Pada Jendela [Envelopes and Labels] kini terlihat jenis Label yang baru saja anda buat, dalam contoh Tasikisme Label.

Untuk memulai mencetak nama-nama pada Label, kemudian klik [New Document] dan anda akan dibawa ke halaman baru yang berisi tabel dengan jumlah kolom dan baris sesuai dengan kolom dan baris pada Label Properties yang telah anda buat. Tinggal anda isi kolom-kolom tersebut dengan nama dan alamat sesuai kebutuhan anda, lalu cobalah untuk memprint-outnya.
Selamat mencoba! source www.tasikisme.com
Kalau labelnya Tom n Jerry bisa liat download di sini designnya www.tjlabels.com
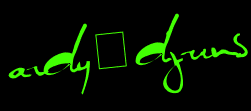

Tidak ada komentar:
Posting Komentar
Thanks For Your Comment !! ^^:LC